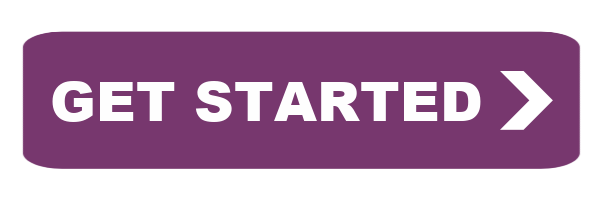Canon.com/ijsetup – Downloading and Installing Canon Printer Driver
Canon IJ printer is one of the most sophisticated and advanced printers that Canon has delivered in recent times. To use this printer’s functions and features to the fullest, get a Canon IJ printer today. With this post, the viewers and readers can get every micro-detail about the Canon IJ printer, especially all the printer setup processes. To know more on the guidelines and instructions associated with the Canon IJ printer’s setup, visit the canon.com/ijsetup link.
Downloading and Installing Canon Printer Driver
Follow the simple instructions given below to install the Canon Printer Driver on your device:
- Begin the process by turning off the Canon printer.
- Now open the site canon.com/ijsetup to download the Canon printer driver.
- Once the downloading is complete, tap twice on the setup file.
- It will most probably be in the ”Downloads” folder.
- You must be well aware that administrative rights are required to install or uninstall any software on Windows devices.
- A pop-up window will come up seeking your permission. Click on the ”OK” or ”Allow” to proceed with the canon printer driver installation process.
- Manually select the connection destination if you wish to use the Canon printer over a network.
- After that, click the ”Cancel” option on the Connect Cable screen.
- A confirmation screen will come up, tap on the ”Yes” option.
- Then, go to the ”Select Printer Port” checkbox and select the ”Manual Selection” option.
- Then, select the appropriate port and tap on the ”Complete” option.
- Finally, restart your device to finalize the Canon printer driver installation.
Essential Parameters & Guidelines for Canon IJ Wireless Setup
There are some essential requirements, the fulfillment of which can result in a successful canon.com/ijsetup. To have a smooth setup process, check the mentioned below steps:
- See the WPS (Wi-Fi Protected Setup) guidelines from the user’s manual guide given with the purchased printer (present in the box). Switch on the new Canon IJ printer and press the “Wi-Fi” button (given text).
- Once the blue color appears on the printer’s Wi-Fi option, it indicates that the user must press the WPS button. Wait for two minutes and press the WPS button of the internet router device.
- Next, configure the printer network settings and insert A4 size pages in the printer tray.
- After successfully establishing the Wi-Fi connection with the printer, print a test page to check the status of the network’s stability.